Cs-Cart-plural-console
PInelabs Console
This is a CS-Cart Extension
How to install
Manual Installation
Only the root administrator can upload add-ons.
The root administrator is the default administrator that is created by the system after the CS-Cart installation has finished. You can check whether your administrator account is root or not. Find the cscart_userstable in the database and make sure that the is_rootfield for your administrator account is set to Y.
Go to the Add-ons → Manage add-onspage in the admin panel. Click on the
gear button and select Manual installation.
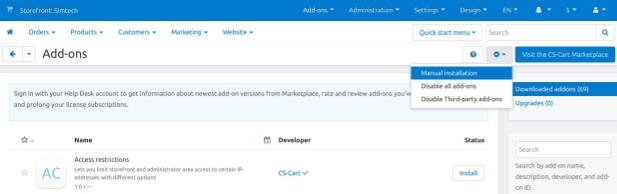
In the opened pop-up window select the add-on file. Upload a file in zip format
from the local computer (Local) or the server file system (Server). You can also specify a URLto a remote location, where the required archive is located.
Then click Upload & Install.
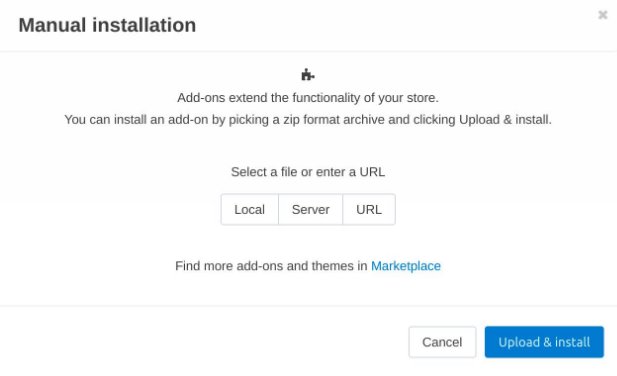
The add-on installer will check the write permissions for files and folders.
If you do not have enough rights, you will receive a notification. Set write permissions to the specified folders on the web server, or grant FTP write access to these folders.
The add-on is installed.
Automatic Installation
CS-Cart provides over 60 add-ons out of the box. Some of them are immediately installed—we suggest that these add-ons are necessary for any online store. Some add-ons are not installed in order not to overload the store with functionality that is unnecessary at the moment.
It is easy to get the add-on you need. For this:
Go to the Add-ons → Manage add-onspage.
Use the search bar to find the add-on you need.
Click Installto the right of the add-on name to install the add-on.
If the add-on was installed but disabled, then click Activateto the right of the
add-on name.
Now you can go to the add-on settings.

Manage Add-ons Page and Add-on Settings
The Manage add-onspage contains information about the add-ons of your online store. On this page you can:
- install/uninstall and enable/disable add-ons;
- see the Available upgradefor add-ons and apply it;
- view the list of the Recently installedadd-ons, fill the Favoritessection with specific add-ons;
- search for add-ons and filter them by different criteria;
- open the add-on editing page.
- search for add-ons and filter them by different criteria;
- view the list of the Recently installedadd-ons, fill the Favoritessection with specific add-ons;
- see the Available upgradefor add-ons and apply it;
If you use multiple CS-Cart storefronts, then add-on settings can be either individual for each storefront, or global for all storefronts.
Configure your add-ons on the Settingstab of the page that opens by clicking on the add-on name. Add-ons may have no settings.
After installation, some add-ons create new pages with additional working tools in the admin panel. Open additional pages created by the add-on in any way:
- Click Opento the right of the add-on name. In the drop-down list, click on the name of the page created by the add-on.
- Click on the name of the add-on, go to the Generaltab. The Where to access this add-onsection contains links to additional pages.
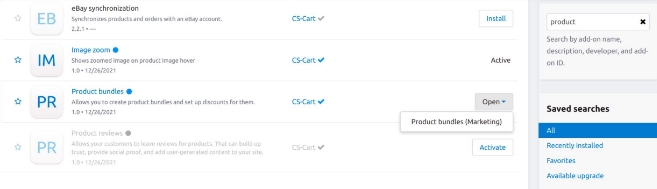
Supported {{Platform}} Version
4.13
Features
Pinelabs Console (https://developer.pluralonline.com/docs) to docs.
How To Configure
- Login Into Admin Panel.
- Goto Stores Configuration.
- Goto payment Methods Tab inside Sales Section.
- Scroll down and locate Pinelabs Edge.
- Fill your details Merchant Id, Merchant Secret, Merchant Access Code.
Support / Help
please contact our production/development support teams.